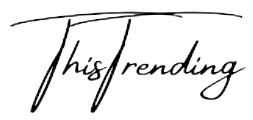The definitive approach to resolving a sluggish internet connection
Even if you have a lightning-fast Internet connection, there may be occasions when things will sluggishly plod along. Discover how to get the most out of your Internet connection by reading this article. It will assist you in determining what types of things may go wrong and what you can do about them.
Window’s troubleshooter is capable of automatically identifying and resolving a number of typical network connectivity issues.
Activate the Internet Connections troubleshooter by selecting Control Panel from the start menu’s Start button icon and then clicking on the Internet Connections troubleshooter icon. Type troubleshooter into the search box, and then click Troubleshooting to bring up the results. Connect to the Internet may be found under the Network and Internet heading in the menu bar.
It makes a difference what kind of relationship you have.
The sort of Internet connection you use has the most impact on the speed of your connection. Dial-up, DSL, and cable are the three most prevalent methods of connecting to the Internet from your house. If you have a choice, cable is typically the quickest option; nevertheless, both DSL and cable are much quicker than dial-up Internet.
Numerous Telecommunications companies also provide Fiber Optic Service (FiOS), which connects to the Internet by transmitting light through an optical network. FiOS is available from a variety of providers. Copper wire is still used to connect your computer to the rest of your house. The benefit of FiOS over conventional copper wire connections such as DSL or cable is that it may provide faster speeds. Depending on where you live, several Internet service providers give a variety of alternatives. FiOS is more likely to be offered in highly populous locations. For further information, contact your phone company or Internet service provider.
If you are using a dial-up connection, there are a few things you can do to improve your Internet speed. First and foremost, make use of the quickest modem you can find. The fastest modem available will transmit and receive information at a rate of 56 kilobits per second, which is quite fast (Kbps). Most of the time, you won’t obtain the full 56 Kbps speed, but with a strong phone connection, you should be able to get close to 45-50 Kbps.
Then, check to see that your phone line is in excellent working order. If the telephone wiring in your house or company is old or decaying, you may be picking up stray signals or cross talk from other phone lines. The modem will have to send the same information again and over until it is transferred without interruption, which can slow down your Internet connection. Verify that your telephone lines are not frayed or damaged by being wrapped around power or other telephone cables. It’s a good idea to call your phone provider if you detect crackling in your phones and ask them to examine the lines inside and outside your house to make sure they’re in excellent working order.
Tips for those who utilize wireless networks
While connecting to a wireless network (WiFi), the speed of your Internet connection might be impacted by the location of your computer as well as the presence of other wireless devices in the same region. Wireless networks run on frequencies that are comparable to those used by other devices, such as microwave ovens and cordless phones. When you use a 2.4 gigahertz (GHz) cordless phone next to a 2.4 gigahertz (GHz) wireless laptop, you may have interference, which may result in the wireless network connection being entirely blocked. Make phone calls while browsing the web by using a landline telephone or by using a cordless phone that works on a different frequency than your wireless network if you want to make calls while surfing the online.
The quality of your Internet connection might be affected by your proximity to the wireless access point or router, as well as physical impediments. Move your computer closer to the access point and make sure that there are no physical obstacles between the access point and your computer in order to increase your connection speed.
Spyware, viruses, and other malicious software are among the computer problems.
The state of your computer’s health might have an impact on your Internet connection. Spyware and viruses may undoubtedly create issues, but your Internet connection speed can also be influenced by other factors such as the amount of RAM available on your computer, the health of your hard drive, and the applications that are now operating.
Spyware and viruses are two of the most common reasons of slow Internet performance. As a result of tampering with your browser and taking over your Internet connection, spyware might cause your system to run slowly. Spyware keeps track of your Internet activity and keystrokes, causing delays. When many spyware applications are operating at the same time, the issue is exacerbated. If the issue is serious enough, you may be unable to connect to the internet at all. In order to restore your Internet performance, you should run an antispyware tool on a regular basis to remove any spyware infection.
Additionally, computer infections might cause poor Internet performance. When a virus infects a computer, it installs computer code that attempts to spread itself by sending copies of itself to other computers, most often via e-mail. The replication rate of certain viruses may reach hundreds of e-mail messages per minute, leaving little CPU power and Internet connection capacity for other tasks. Because viruses often do not offer any visible clue that they are active, it is important to have your antivirus software running at all times.
Add-ons for web browsers may potentially create performance issues. Browser add-ons are applications, such as multimedia add-ons, search bars, and other programs, that are often shown on the toolbar of your web browser. Many browser add-ons may enhance a user’s surfing experience by allowing them to view multimedia or specialized documents. Some add-ons, on the other hand, may cause your Internet connection to slow down. When in doubt, launch Internet Explorer in Add-ons Disabled mode to see if this helps. If you see that your performance has improved after disabling add-ons for a session, you may use the Add-on Manager to turn them off permanently. If you are using Internet Explorer, go to the Tools menu and then Manage Add-ons.
Computer applications such as Internet Explorer need a specific amount of CPU power, memory space and disk space in order to function properly. Every site you see is first downloaded to your computer’s memory and then stored to temporary storage files on the hard drive. Running another application that consumes a large amount of memory and computational resources might cause Internet Explorer to lag and become unresponsive.
If you notice that your Internet connection is operating slowly and that you have other apps running, you should consider stopping those programs first. If you wish to run many apps at the same time, you should consider expanding the amount of RAM available on your computer. Performance issues might also be caused by insufficient disk space. You may save up disk space by removing the temporary files created by Internet Explorer.
On rare occasions, Internet Explorer settings are modified in a way that might have an impact on how the browser functions. You have the option of restoring Internet Explorer to its default settings. Because resetting Internet Explorer is irreversible, you should carefully review the list of settings that will be impacted before proceeding.
Factors outside of our control that influence connection speeds
Unfortunately, there are certain occurrences and circumstances that are out of your hands. Even with a fast connection, external factors such as overloaded websites or the proliferation of computer viruses may cause the whole web to become sluggish. Users on popular websites might feel overloaded as a result. Many individuals may attempt to visit a website at the same time if it is mentioned in a television ad. You may experience delays if the website is not designed to manage the volume of visitors.
When there is a large number of computer virus breakouts, the Internet may experience a slowdown. Many viruses propagate by prompting computers to transmit hundreds or thousands of copies of the infection out into the world at a rapid pace. Because of the huge amount of data, this might cause the Internet to lag. You may find out about large outbreaks that are presently taking place by visiting the websites of your antivirus provider and the Security at Home website.
Local Internet congestion might sometimes result in connection speeds that are slower than typical. Many individuals trying to connect to the Internet at the same time causes these slowdowns, which occur most often during peak activity periods, such as after school hours when children go home and connect to the online.
If you’re connected to a business network, the utilization of the general network and proxy servers might have an impact on your Internet speed. Most network managers keep an eye on Internet activity and will attempt to discourage individuals from doing things like downloading huge files during peak hours. If you notice that your Internet connection is sluggish at times, you should speak with your network administrator about it.
Method No. 1
Fixes that are easy to implement
Restarting your computer or laptop is a good idea.
This isn’t a pointless piece of advice. Restarting your computer or laptop is the quickest and most straightforward method of resolving the great majority of networking problems you may be encountering. The act of doing a basic reset will clean away all of the poor settings that may be the cause of intermittent internet connection troubles, and even if it doesn’t work, it only took a few of minutes of your time. Restarting your computer or laptop (or whatever device you are now using) will also turn on your internet adapter if it was previously turned off.
Inspect and verify that the wireless adapter on your laptop or PC is operational.
Many laptops and PCs are equipped with a button or switch that may be used to turn off and on the wireless adapter. If you or someone else at your workplace or at home accidently presses the button, your device (computer or laptop) will disconnect you from the network and prevent you from connecting again. In order to activate or switch on your wireless adapter, press the button one more time.
Restart your current Internet modem as well as your primary WiFi router.
Unplug both devices (the router and the modem) from their respective power sources until they are completely cool. Reconnect the cables after a few minutes and then plug them in again. Connect your modem first, and then, after a few seconds, connect your primary WiFi router.
You must make a mental note of the fact that the router is the most important component of your home networking setup. It may be considered the “backbone” of the internet, as well as a component of networking devices. The procedure of setting up and installing a WiFi range extender would be difficult without one of these tools.
It is necessary to follow the procedures outlined below in order to configure your Netgear WiFi extender.
Make your way to your PC or laptop as quickly as possible. Link your range extender with any device you choose by using an Ethernet wire to connect them together.
Turn them on and open a web browser on your mobile device to get started (computer or laptop).
In the URL bar field of a web browser, type mywifiext or the default IP address of your Netgear device to connect to the network.
Once you press enter, you will be sent to the www.mywifiext.net smart wizard setup page.
Following that, you won’t have to do anything except follow the on-screen directions to get your gadget up and running like a professional.
For assistance with Netgear Wifi Extender setup, please contact our specialists at +1-888-674-6890, which is a toll-free number in the United States.
Please keep in mind that the web URL mywifiextnet local is needed to configure your Apple and iOS devices.
Soft-reset your home network to get it back up and running.
Performing a soft reset on your primary router and existing modem will force them to delete their individual caches and cookies and to refresh their systems. To do so, press the power button on both your WiFi router and your modem at the same time.
Perform a Hard Reset on your home network to get it back up and running.
In the course of doing a hard reset, your modem and router will lose all of its configurations, including the factory network name (SSID) and password (passphrase). To accomplish this, press and hold the reset button on your modem for several seconds. It should reboot automatically. Once it has properly restarted, repeat the procedure on your router.
Make certain that your router and modem are in close proximity to one another and that they are both up to date with the most recent version of technology.
Method No. 2
Fixes that are done in advance
Clear the DNS cache on your machine.
The DNS cache must be cleared in order to remedy network-related difficulties. In order to prevent this from happening, it is advised that you erase your device’s cache, cookies, and browser history. Once you’ve finished, restart your device.
Malware and Virus Scans should be performed.
Viruses and other dangerous software, malware, and spyware are all types of malware. It’s possible that computer viruses are interfering with (hampering) your capacity to access online. Using the antivirus protection on your computer or laptop, you can prevent viruses and malware from infecting your system.
Note:- If you are experiencing difficulties configuring your range extender, unplug all of the devices that are linked to it, restart your device, and use a new web browser.. As an alternative, if you are experiencing difficulties connecting to mywifiext local, we strongly recommend that you contact us immediately and ask us how to configure Netgear extender as a first step.