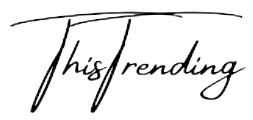How to Remove a Person From a Photo.
When a person does not know how to accomplish it, removing an undesired individual from a photograph may be a challenging and time-consuming endeavor. When there are undesired elements in a picture, eliminating them may sometimes help the image become more appealing and stable.
In this lesson, I will demonstrate one of the most straightforward approaches of cropping a person out of a picture using Adobe Photoshop.
The procedure might be carried out quickly and efficiently using Photoshop, in addition to other platforms that are supported. Photoshop, on the other hand, offers the best outcomes, even better than other programs in its competition, despite the fact that it is rather tough to use.
How to Edit a Picture to Remove Someone From It
In addition to these two simple approaches, I think it would be helpful to show how to eliminate a person from a picture by using Photoshop. You may want to jot down some notes or pay close attention to the available choices.
Screenshots will be uploaded for the convenience of our readers so that they can have a better idea of anything that they could miss out on.
The first method is to use Adobe Photoshop to crop a person out of a picture.
How to Edit a Picture so That Someone Is Not in It
If you have Photoshop downloaded onto your computer, all you need to do to get the effects you want is follow the instructions outlined in this guide in the order presented:
Launch Adobe Photoshop and open the picture file from which you need to make the necessary edits or eliminate the subject matter. Once opened, the picture will be displayed in front of the primary editing panel for you to see and modify.
Now turn on the ‘Object Selection’ tool, and make sure the ‘Object Finder’ box is activated by clicking the box’s checkbox or turning it on.
When you are ready and everything has been chosen, drag your cursor over the person or item you wish to delete, and then click to select them. This will cause a line to be automatically created around the item or person so that you can see the specific location that is going to be eliminated.
Next, pick “Content-Aware Fill” from the edit menu that is located on the top bar of your screen. A pop-up dialog box with an automatically modified default setting will appear when you click on the button.
If the setting is not quite right, you may want to try adjusting it with an arrow scale; on the other hand, if everything is good to go with the defaults, export the result to a new layer, and then click the OK button.
You are finished after you disable the selection by using the CTRL D key on Windows or Command D on a Mac. If you believe that there are still any sharp places that seem unusual, using the blur tool will make things more secure.
This approach, as you can see and read, is relatively simple and can be used quite often to remove objects or people from photos. It can also be used to remove backgrounds from photos. The Object Selection and Object Finder features in Adobe Photoshop have been streamlined to make them more intuitive for first-time users.
Method No. 2: Using Easy Eraser to Delete a Person From a Photograph
How to Edit a Picture so That Someone Is Not in It
This is one of the easiest techniques that you can obtain, and it may be done on the palm of your hand as well. Download the ‘Easy Eraser’ program on your mobile device to quickly and effortlessly eliminate people from images without having to use Photoshop. All you need is your mobile device.
Download the program, and in order to see the picture, you’ll need to open it in the application. Simply choose the picture you want to see from your collection, and it will appear on the screen in front of you.
Choose the brush tool, then zoom in on the individual or thing that you want to get rid of in the image. Utilize the brush tool on the item in a careful and conscientious manner in order to thoroughly cover it. If the photographs include any shadows, you should pick them first before attempting to get rid of them.
After the item has been chosen, choose ‘Perform Erase,’ and then wait for it to finish the procedure from 1% to 100%. You will need to exercise patience since the processing time might take quite some time to finish.
The item will be removed, and after the process is complete, you will see that the image is much more distinct.
This approach couldn’t be simpler to do; yet, the Photoshop version of clarity is incomparably superior in terms of both the quality of the work and the final product it produces.
You may also try downloading and utilizing Snapseed, Inpaint, and Photoleap editor for even better results in the event that the outcomes of using Easy Eraser do not meet your expectations. Because the technique for removing them is pretty comparable to that of these, you won’t have to worry about encountering any difficulties.
VanceAi BGremover is another option for removing people from photos; you may use it instead of the previous method. VanceAi has established itself as a front-runner and innovative developer of photo editing tools for a variety of uses. You may also use it by visiting to VanceAI.com. There, you will find all of its functions.
Conclusion
If you have read this post from beginning to finish, I am going to assume that you now have an adequate understanding of how to eliminate a person from a photograph. These procedures are not only simple to use but also simple to follow, and they are based on the needs of the user.
Try using step number 2 if you want to modify the photo on your mobile device. This is the recommended approach. Method number one, on the other hand, is the definitive choice and may be used for editing at a professional level.
If you are still not happy with the outcomes, you should investigate the inner workings and functions of VanceAi since it produces some of the most impressive output results ever seen. Having said that, feel free to make any suggestions or comments you have in the part below dedicated to receiving feedback.
FAQ’s
Can you crop out unwanted elements from images using the free version of Snapseed?
The answer is yes; Snapseed is quickly becoming one of the most popular but yet relatively obscure programs among online editors. You may try your hand at decluttering some cluttered pictures by downloading the program on your mobile device and giving it a go.
How can I remove someone from a photo on my iPhone? That’s question number two.
Answer: If you have an iOS device, you may access the App Store and download Photoleap or Inpaint, which will allow you to remove a person from a picture as well as an item.
The Top 5Free Apps For Removing Objects From Photos
How Can An Outdated Picture Filter Become A Stylish Social Profile?