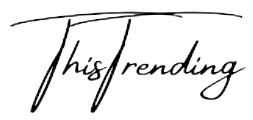How to Hook Up an XLR Microphone to a Computer
XLR microphones are not the same as your typical PC microphone. As a rule, they are superior models because they provide more clarity and higher-quality sounds than computer or headset microphones.
As a result of its capacity to isolate background noise while yet producing balanced audio, it comes as no surprise that many radio studios and live events choose to utilize an XLR microphone for their productions.
However, you will need to connect an XLR microphone to a computer at some point throughout your usage of an XLR microphone. Don’t be concerned, the procedure is not complex. We’ll show you how to connect your XLR microphone to your computer step by step.
What’s a fun fact? XLR is an acronym that stands for X Connector, Locking Connector, Rubber Boot, and other related terms.
When compared to USB microphones, which may be connected directly to your computer’s USB ports, XLR microphones need the use of special hardware in order to be connected to your computer. Fortunately, the versatility and output quality of the XLR microphone make all of the trouble worthwhile.
A microphone pre-amp and an analogue-to-digital (A/D) converter are two of the gadgets you’ll need to connect your XLR microphone to your computer. After that, we’ll go into more depth about how these two pieces of equipment are used later on in this post.
Continue reading to learn how to connect an XLR microphone to a computer with the help of a professional.
The following are the three most effective methods of connecting an XLR to a computer:
If you’ve ever attempted to connect an XLR microphone to your computer, you’ll discover that no port on the computer is designed to accommodate the XLR microphone connection plug, which is a common problem. In other words, you will be unable to establish a direct connection with a PC.
However, with the help of a preamp, an A/D converter, and other accessories, you may effectively create that connection on your computer. The preamp boosts low-level analog signals from the microphone, resulting in a higher-quality sound overall.
The A/D converter, on the other hand, takes the amplified signal from the pre-amp and converts it to a digital signal for further processing.
To that end, there are three methods to connect an XLR microphone to a computer:
Through the use of an audio interface
Through the use of a USB mixer
Through the use of an XLR to 3.5mm adaptor
1) Establish a connection with an audio interface.
Using an audio interface to connect your XLR microphone to your computer is, without a doubt, the most dependable manner of doing so. As you can see, the audio interface performs the functions of both the preamp and the A/D converter.
This implies that it has the capability of amplifying an analog signal and converting it to a digital signal.
Let’s have a look at how to utilize the audio interface to make the connection you wish. Connect your computer to your audio interface via a USB connection, and then turn on your computer. Following the completion of this connection, attach your microphone to the XLR connector on the audio interface.
The majority of audio interfaces, on the other hand, include more than one XLR port, enabling you to plug in other sounds such as the guitar. Keep in mind, however, that in order to connect with your microphone, you must first set the audio interface to ‘Line’ mode.
Make sure that the audio interface is in the ‘off’ position when you are connecting your microphone to it. Then choose an audio amplifier that will raise your audio power by up to 48 volts for improved output performance.
2) Use a USB mixer to connect to the computer.
A USB mixer is fairly similar to an audio interface, with the main distinction being that the mixer is designed to combine more than one sound into a single stereo stream rather than just one sound.
In other words, you may connect many microphones, guitars, and other instruments and then mix the sounds together using the mixer’s controls to produce a single recording.
However, even though it has the capability, as previously said, when connected to your computer through USB, the mixer can only record one stereo track at a time. Without a doubt, it comes with a built-in audio interface, which enables it to perform the functions of an audio interface.
In order to connect the USB mixer to the computer, the XLR microphone should be plugged into an 18-inch wire. Then, connect the 18-inch wire to the sound card on the mixer’s computer. Finally, connect the USB sound card to your computer.
How to Hook Up an XLR Microphone to a Computer
The USB mixer may be used in a variety of situations, including the following:
Events that are streamed live
- Video conferencing sessions
- Live events are those that take place in real time.
- Combines live events with streaming video to provide a unique experience.
3) Making use of an XLR to 3.5mm Adapter
When it comes to attaching an XLR microphone to your computer, this is the most basic method of connection. However, it is possible that you may not get the same high-quality results as you would with an audio interface.
To begin, insert your XLR connection into the base of your microphone. Then, insert the 14-inch end of the microphone cable into the 14-inch port on the USB adapter, which should be the same size as the mic cable.
Another approach is to connect a sound card to a computer through an XLR to 3.5mm wire. In this situation, the phantom AC power source should be plugged into the wall.
Then, connect one end of your 3.5mm cable to your soundcard and the other end to your microphone as shown in the diagram. After that, switch on the power source for your phantoms.
However, you should keep in mind that this kind of connection may not provide the necessary output if the power increase is insufficient to get the intended result. However, you may improve the audio quality by using a phantom power source.
When connecting an XLR microphone to your computer, there are several common problems you may run into.
Now that you’ve learned how to connect an XLR microphone to your computer, let’s take a look at some of the frequent problems that many people have.
Of course, we’ll also provide some pointers on how to troubleshoot the issues that have arisen. Continue reading to learn more about this.
The ‘No Signal’ Problem is a problem that occurs when there is no signal.
When it comes to connecting your XLR to a computer, this is arguably the most often encountered problem. You may find that your PC does not recognize the existence of a new device even after making all of the necessary connections. Unfortunately, more often than not, restarting your computer will assist to address this issue.
On the Microphone, make a buzzing sound
A common problem with XLR microphones is that they begin to make unpleasant buzzing sounds when they are connected to a computer. However, most of the time, the issue is not with the microphone. Instead, it’s possible that there’s an issue with the way you’ve configured your connection.
If you detect a buzzing sound on your recording, double-check your recording setup. If you didn’t tighten the XLR connector on your microphone, you’d almost certainly hear some buzzing.
Additionally, if you have a preamp that is active in your setup, you may encounter some buzzing. In this scenario, lowering the gain on the preamp should result in a reduction in the buzzing noise.
Additionally, if you’re recording in a room that isn’t completely quiet, you may generate a buzz. Some XLR microphones are very sensitive to background noise and can buzz if they detect strong noises. Buzzes may also be caused by shaky wires.
Operating system that is incompatible
It is possible that your computer will not identify signals originating from an XLR microphone if you are using an incompatible operating system.
This is particularly frequent with the more recent kinds of XLR microphones. While the vast majority of microphones are compatible with Android, Apple, and Microsoft operating systems, certain brands are more picky.
It’s also possible that your operating system is incompatible with your XLR microphone. In this instance, the link will never be established.
If an incompatible operating system is causing problems with your XLR microphone, you will need to update your operating system. Alternatively, upgrade to a more recent model PC to create the connection.
Problem with the Audio Mixer
When connecting an XLR microphone to a computer, the audio mixer is almost often the weakest link in the chain. As a result, it is very conceivable that you may have a problem with your mixer. Fortunately, there are several fast remedies that you may attempt. Here are the details:
Make sure your computer’s audio settings are correct. It’s possible that the issue is with the settings.
Automate the process of updating your computer’s drivers for your audio interface. If you want to accomplish this, restart your computer while the connection between it and the audio mixer is still connected.
Try using your audio mixer with a different computer to see if that helps.
Finally, I’d want to say
An XLR microphone is unquestionably a crucial piece of equipment that any audio professional should have in their arsenal. With this microphone, you can produce high-quality audio productions in a very short amount of time.
Fortunately, with the knowledge provided in this post, you now understand how to connect an XLR microphone to your computer successfully.
Please keep us informed on your progress. We’d be delighted to hear from you!